Record Audio to MP3, WAV and OGG files with EZ ALL-Recorder Mode
- for Audio Recorder Platinum only
1. Introduction of EZ ALL-Record Mode
2. Record audio with EZ ALL-Record Mode under Windows 2000 and XP
3. Record audio with EZ ALL-Record Mode under Windows Vista and Windows 7
1. Introduction of EZ ALL-Record Mode
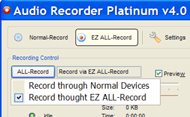 EZ ALL-Record Mode is a special record mode. It has its own virtual audio driver, and all audio is recorded through this drive directly in real time directly in real time, without a quality loss. And it even works without a sound card!
EZ ALL-Record Mode is a special record mode. It has its own virtual audio driver, and all audio is recorded through this drive directly in real time directly in real time, without a quality loss. And it even works without a sound card!
EZ ALL-Record Mode should set its own virtual audio driver as windows default device first in order to capture any audio that is playing on your computer. Therefore, you should launch or restart the applications (for example, media player, Skype) for recording after EZ ALL-Record mode is enabled.
Once enabled successfully, it is able to record and mix all audio though its own virtual audio driver. Also, it allows you to record microphone input in the meantime by simply click the button with microphone icon, and this feature is very useful if you want to capture both side of a VoIP call, Conference conversation or instant messaging audio (eg. Messenger).
Once switched back to Normal Record Mode, it will set back windows default device. Therefore, you may have to restart the applications (for example, media player, web browsers) you launched during EZ ALL-Record Mode.
2. Record audio with EZ ALL-Record Mode under Windows 2000 and XP
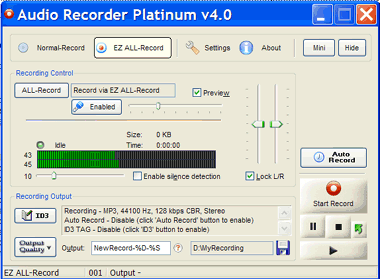 It is quite simple to record audio with EZ ALL-Record Mode.
It is quite simple to record audio with EZ ALL-Record Mode.
Enable EZ ALL-Record Mode
To enable EZ ALL-Record Mode, please click the tab 'EZ ALL-Record', or click the 'Device' Button and select 'Record through EZ ALL-Record'.
You are able to record microphone input in the meantime as well. Please click the button with microphone icon to enable, and you can adjust its volume on the right side of the button.
As described in 'Introduction of EZ ALL-Record Mode', you should launch or restart the applications (for example, media player, Skype) for recording after EZ ALL-Record mode is enabled successfully.
Record Audio
As for recording, it is the same as Normal Record Mode. You can refer the detailed instructions in 'Record Audio with Normal Record Mode'.
Exit EZ ALL-Record Mode
To exit EZ ALL-Record Mode, please click the tab 'Normal Record', or click the 'ALL-Record' Button and select 'Record through Normal Devices.
3. Record audio with EZ ALL-Record Mode under Windows Vista and Windows 7
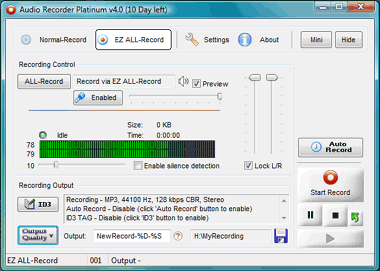 Because of restriction of Windows Vista and Windows 7, you have to manually set windows default device under Windows Vista while enabling or quitting EZ ALL-Record Mode.
Because of restriction of Windows Vista and Windows 7, you have to manually set windows default device under Windows Vista while enabling or quitting EZ ALL-Record Mode.
Enable EZ ALL-Record Mode
To enable EZ ALL-Record Mode, please click the tab 'EZ ALL-Record', or click the 'Device' Button and select 'Record through EZ ALL-Record'.
1. You are asked to manually set windows default device, and it will launch the Windows Playback Devices for you.
2. Please find and select the device in the device list as prompt, and click 'Set Default' button. Once done, click 'OK' to close Windows Playback Devices.
3. Then go back to Audio Recorder Platinum, click 'OK' to continue.
You are able to record microphone input in the meantime as well. Please click the button with microphone icon to enable, and you can adjust its volume on the right side of the button.
As described in 'Introduction of EZ ALL-Record Mode', you should launch or restart the applications (for example, media player, Skype) for recording after EZ ALL-Record mode is enabled successfully.
Record Audio
As for recording, it is the same as Normal Record Mode. You can refer the detailed instructions in 'Record Audio with Normal Record Mode'.
Exit EZ ALL-Record Mode
To exit EZ ALL-Record Mode, please click the tab 'Normal Record', or click the 'ALL-Record' Button and select 'Record through Normal Devices.
1. You are asked to manually set back windows default device, and it will launch the Windows Playback Devices for you.
2. Please find and select the device in the device list as prompt (the normal audio device you are using), and click 'Set Default' button. Once done, click 'OK' to close Windows Playback Devices.
3. Then go back to Audio Recorder Platinum, click 'OK' to continue.
As described in 'Introduction of EZ ALL-Record Mode', you may have to restart the applications (for example, media player, web browsers) you launched during EZ ALL-Record Mode.
More Products
from EZ SoftMagic
MP3 Splitter & Joiner
MP3 Splitter & Joiner Pro
Audio Recorder Platinum
Audio Recorder Pro
MIDI MP3 Converter
MP3 Audio Converter
MP3 CD Ripper
Product News
Audio Recorder Platinum
15 March, 2012,
Audio Recorder Platinum v4.50 Released
- Improved the recording performance and quality under EZ All-Record mode.
- Improved the support for 64-bit Windows.
- Improved the installation of the virtual audio driver on Windows 7
29 January, 2011
Audio Recorder Platinum v4.30 Released
- Improved the compatibility on Windows Vista and Windows 7.
Testimonials
Audio Recorder Pro and Platinum
"Easy to use and record sound with preview." - Debashis
"I need to digitize and store music files which are on cassettes... I am also going to digitize many old tapes that I recorded years ago... I want to have the tapes in digital form on CDs... I tried about 5 other audio copying programs and found them lacking. Your program fit my needs perfectly." - Peter Tanguay
"I have compared several products of audio recording and your design/and functions are very convincing." - Rolf

